Pokud MediaMonkey pro Windows „nevidí“ vaše zařízení iPhone / iPad / iPod Touch:
- Zkontrolujte, zda se na zařízení zobrazuje výzva s dotazem, zda se má tomuto počítači důvěřovat. Zařízení nebude ve Windows viditelné, dokud na tuto výzvu, která se zobrazí po připojení zařízení, neodpovíte.
- Ověřte, zda jsou nainstalované verze iTunes a MediaMonkey pro Windows kompatibilní s vaším zařízením – ujistěte se, že je nainstalována desktopová verze iTunes, nikoli verze z Obchodu Windows. (Pokud instalace aktuální desktopové verze iTunes ukazuje, že je nainstalována novější verze, pravděpodobně máte nainstalovanou verzi iTunes z Obchodu Windows a před instalací desktopové verze iTunes ji budete muset odinstalovat ).
Kde najít desktopovou verzi iTunes:
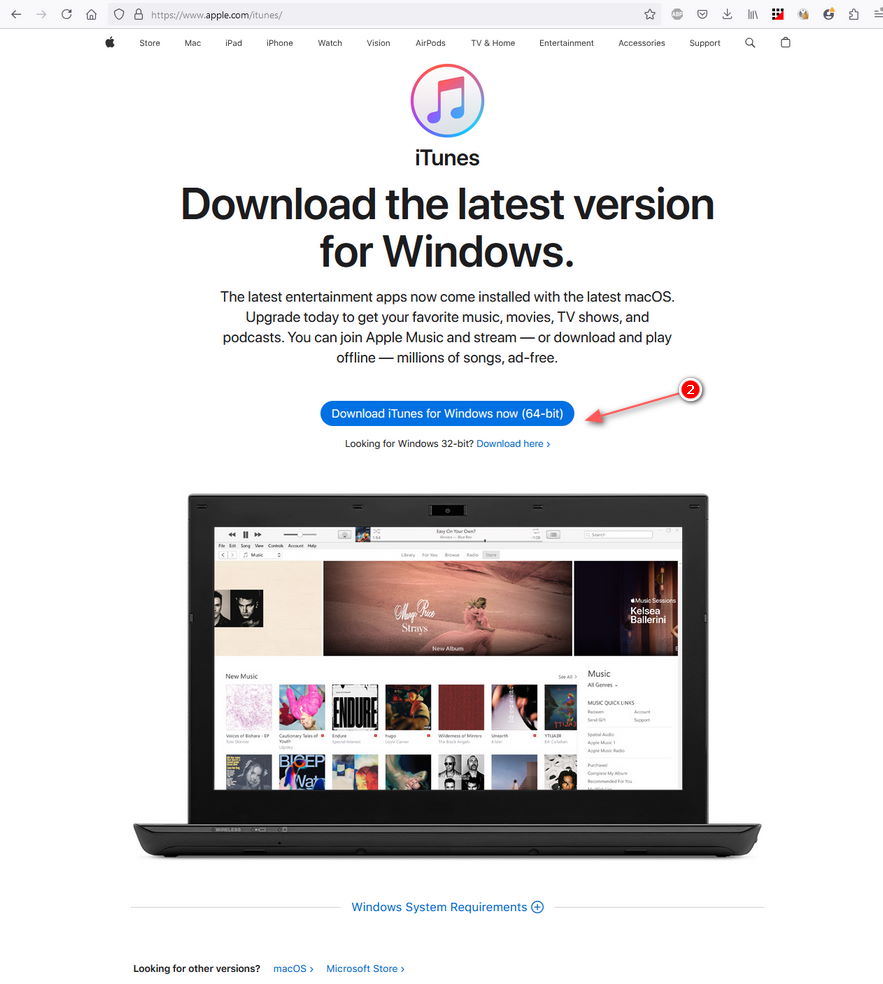
- Ověřte, zda je zařízení rozpoznáno v iTunes. Pokud ne:
- Zkontrolujte, zda zařízení není zamrzlé nebo chráněné heslem. Při připojení zapněte zařízení a zadejte přístupový kód. Pokud zařízení zamrzlo, odpojte jej od počítače a proveďte „tvrdý reset“.
- U iPhonu, iPadu nebo iPodu touch byste měli vynutit restart iPhonu, iPadu nebo iPodu touch pouze v případě, že nereaguje. Chcete-li vynutit restart zařízení, stiskněte a podržte tlačítka Spánek/Probuzení a Domů po dobu alespoň 10 sekund, dokud neuvidíte logo Apple.
- U iPodu, iPodu nano nebo iPodu mini posuňte přepínač 'Hold' do polohy 'unlocked', Zapněte a vypněte přepínač Hold (Přesuňte jej do polohy Hold a poté jej znovu vypněte.), Stiskněte a podržte tlačítka Nabídka a Výběr, dokud se nezobrazí logo Apple (asi 6 až 10 sekund). Možná budete muset tento krok zopakovat.
- U přehrávače iPod shuffle přesuňte přepínač na zadní straně zařízení iPod shuffle do polohy vypnuto, počkejte 5 sekund a poté přesuňte přepínač na zadní straně do polohy přehrávání nebo náhodného přehrávání tak, aby byl viditelný zelený pruh.
Pokud je zařízení stále zamrzlé, můžete zkusit resetovat firmware vašeho iPodu pomocí nejnovější verze iTunes a obnovit jej do stavu „čerstvé z výroby“.
- Kabel USB může být vadný. Zkuste vyměnit kabel USB.
- Může nastat problém s ovladačem (např. iTunes může být starší verze, která se nemůže synchronizovat s aktualizovanou verzí iOS). Zkuste iTunes odinstalovat, restartovat a poté znovu nainstalovat nejnovější verzi iTunes ( 64bitová verze | 32bitová verze ) pro počítače .
- Zkontrolujte, zda zařízení není zamrzlé nebo chráněné heslem. Při připojení zapněte zařízení a zadejte přístupový kód. Pokud zařízení zamrzlo, odpojte jej od počítače a proveďte „tvrdý reset“.
- Pokud je zařízení rozpoznáno v iTunes, pak:
- Ujistěte se, že se iTunes po připojení zařízení nespustí automaticky, protože narušuje MediaMonkey pro Windows:
- Pokud se otevře iTunes, změňte následující nastavení iTunes:
- Na obrazovce Souhrn pro připojené zařízení v iTunes deaktivujte „Automaticky synchronizovat, když je toto zařízení připojeno“
- V nabídce iTunes přejděte na Úpravy>Předvolby>Zařízení a povolte „Zabránit automatické synchronizaci zařízení iPod, iPhone a iPad“.
- Uložte nastavení a znovu spusťte MediaMonkey
- Pokud se tím problém nevyřeší, upravte nastavení automatického přehrávání systému Windows pro zařízení
- V Nastavení/Ovládací panely Windows najděte nastavení automatického přehrávání
- Najděte své zařízení a nastavte výchozí akci na „Neprovádět žádnou akci“
- Uložte nastavení a znovu spusťte MediaMonkey
- Pokud se otevře iTunes, změňte následující nastavení iTunes:
- Ověřte, že je spuštěna pouze jedna instance MediaMonkey pro Windows prostřednictvím Správce úloh (Ctrl-ALT-Delete). Pokud ano, restartujte počítač a zkuste to znovu.
- V některých případech, i když připojení v iTunes funguje, může být problém s ovladači zařízení, které brání aplikaci MediaMonkey pro Windows v připojení k zařízení. Zkuste odinstalovat iTunes, restartovat počítač a znovu nainstalovat nejnovější desktopovou verzi ( 64bitovou | 32bitovou verzi ) iTunes.
- Ověřte, zda jste nainstalovali Quicktime Lite (QT lite) nebo Quicktime alternativu (QT alternativu) – je známo, že ruší připojení k iPhonům, iPadům a iPodům touch. Chcete-li tento problém vyřešit, odinstalujte QT lite, odinstalujte iTunes a poté znovu nainstalujte iTunes a Quicktime.
- Pro uživatele se 64bitovými verzemi Windows mají některé verze iTunes nekompatibilitu, která ovlivňuje připojení k určitému hardwaru. V takových případech budete muset odinstalovat iTunes a všechny součásti před opětovnou instalací konkrétní verze právě vydané společností Apple:
- Ukončete aplikaci MediaMonkey pro Windows
- Otevřete Ovládací panely > Programy a funkce
- Odinstalujte iTunes, jak je popsáno zde
- Stáhněte si iTunes z této stránky a nainstalujte jej
- Znovu spusťte MediaMonkey pro Windows
- Ujistěte se, že se iTunes po připojení zařízení nespustí automaticky, protože narušuje MediaMonkey pro Windows:
Nyní by měla být detekována všechna zařízení.
Související:
Instalace ovladačů Apple Sync bez iTunes
