Klienti DLNA/UPnP nebo klienti Wi-Fi Sync, jako je MediaMonkey pro Android (MMA), mohou selhat při přístupu k obsahu sdílenému serverem DLNA MediaMonkey for Windows (MMW) kvůli řadě problémů se sítí, zabezpečením/řízením přístupu nebo problémy s konfigurací, které brání serveru oznámit dostupnost a/nebo sdílet obsah. Když odesíláte/streamujete z MediaMonkey do klienta Chromecast/DLNA, MediaMonkey také vyžaduje přístup z vaší brány firewall. Pokud není v MediaMonkey povolen žádný server médií, bude casting používat dočasný server s náhodným portem, aby bylo možné přenášet média. Pokud váš klient DLNA nemá přístup k obsahu na serveru nebo MediaMonkey nemůže odesílat, vyzkoušejte následující:
- Ověřte, že server běží a je správně nakonfigurován:
- V MMW klikněte na Nástroje > Možnosti > Sdílení médií a ověřte, zda je server povolen a spuštěn. Pokud ne, povolte ho.
- Dvakrát klikněte na server (bude se jmenovat něco jako 'MediaMonkey Library') a ujistěte se, že IP adresa/MAC adresa klienta je zaškrtnuta ve sloupci 'Povoleno'. Pokud není v seznamu, zkuste se připojit pomocí MMA k serveru MMW UPnP/DLNA a MMW vás vyzve, abyste povolili přístup ke klientovi (případně můžete povolit „Automaticky sdílet se všemi novými zařízeními“, i když to nemusí být žádoucí, pokud chcete omezit přístup ke knihovně).
- Ujistěte se, že systém Windows má síťové připojení nastaveno na Soukromé místo Veřejné (Nastavení > Síť a internet > Poklepejte na aktivní síť > Nastavte síťový profil na „Soukromá síť“). Ve výchozím nastavení systém Windows blokuje aplikacím přístup k místní síti, pokud je síťové připojení nastaveno na Veřejné.
- Ujistěte se, že váš firewall neblokuje připojení. MediaMonkey vám obvykle pomůže automaticky nakonfigurovat firewall systému Windows při povolení UPnP. Pokud ale máte firewall třetí strany, nebude to fungovat. Dočasně vypněte firewall a zkuste, zda se tím problém vyřeší (možná budete chtít odpojit router od internetu, když je firewall vypnutý).
- Pokud se problém začal projevovat po instalaci aktualizace systému Windows, může být příčinou resetování nastavení brány firewall. Zkuste aktualizovat na nejnovější verzi MMW – tím se resetují pravidla brány firewall, což problém pravděpodobně vyřeší.
- Ujistěte se, že je váš firewall nakonfigurován tak, aby povolil příchozí připojení k MMW. Například v bráně firewall systému Windows přejděte na:
- Ovládací panely > Systém a zabezpečení > Brána firewall systému Windows > Povolené aplikace a povolte soukromá (nebo veřejná, pokud k aplikaci přistupujete externě) připojení k MediaMonkey.
- Brána firewall systému Windows > Rozšířená nastavení > Pravidla pro příchozí komunikaci a
- Ujistěte se, že existuje pravidlo povolující příchozí UPnP připojení přes TCP port nakonfigurovaný v MMW (toto pravidlo najdete v nabídce Nástroje > Možnosti > Sdílení médií > Poklepejte na server > klikněte na kartu Server).
- Ujistěte se, že existuje pravidlo povolující příchozí připojení SSDP přes port UDP 1900.
- Restartujte počítač, abyste se ujistili, že jsou aktualizovaná pravidla platná.
- Ujistěte se, že jiné aplikace neblokují mediální server MediaMonkey
- BubbleUPnP ve Windows může narušovat schopnost MediaMonkey poskytovat mediální server klientům DLNA nebo odesílat do jiných klientů DLNA/Chromecast.
- Odstraňte základní problémy související se sítí:
- Ujistěte se, že je klient připojen ke správné síti Wi-Fi (pokud je připojen přes Wi-Fi). Sítě Wi-Fi pro hosty obecně blokují zařízení v zobrazení jiných zařízení ve stejné síti.
- Ověřte, že váš směrovač podporuje pakety Multicast a směrování a zjišťování UPnP (většina to dělá hned po vybalení)
- Ujistěte se, že je na vašem počítači se systémem Windows povoleno zjišťování sítě.
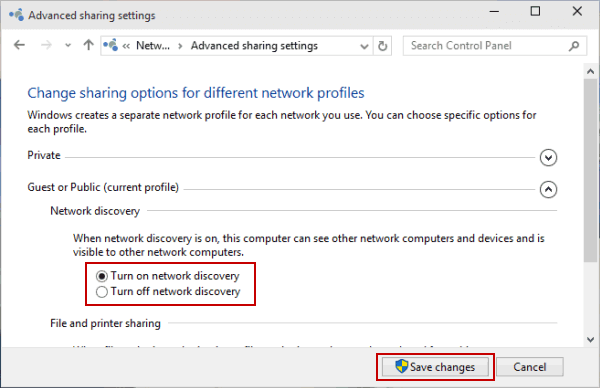
- Resetujte router v případě, že zamrzl (toto je pouze preventivní opatření – není třeba nic překonfigurovat)
- Na vzdáleném zařízení (např. na tom, na kterém běží MMA nebo jiný klient UPnP), zakažte/znovu povolte připojení Wi-Fi.
- Restartujte MediaMonkey pro Windows v případě, že se proces serveru zastavil nebo brána firewall systému Windows zablokovala server UPnP/DLNA v nečinnosti.
- Ověřte, že problém nezpůsobují jiné pokročilejší problémy se sítí:
- Pokud má váš server více než 1 síťový adaptér, ujistěte se, že je server nakonfigurován s hodnotou odpovídající masce podsítě požadovaného síťového rozhraní. V MMW přejděte do nabídky Nástroje > Možnosti > Sdílení médií > Poklepejte na server > Klikněte na kartu Server a změňte IP adresu z Automaticky na požadované nastavení.
- Ujistěte se, že používaný TCP port nekoliduje s jinými aplikacemi (např. Windows Media Player používá port 2869, serviio používá 8895 atd.). Preferovaný rozsah portů je mezi 10000 a 25000 (namísto 49152–65535, které se používalo v dřívějších verzích MediaMonkey). Chcete-li změnit a otestovat nové číslo portu, klikněte v MMW na Nástroje > Možnosti > Sdílení médií > Poklepejte na server > Klikněte na kartu Server a změňte port například na 10500 a ujistěte se, že je firewall nakonfigurován tak, aby jej povolil. Poté si na svém zařízení Android stáhněte a nainstalujte https://play.google.com/store/apps/details?id=com.overlook.android.fing , prohledejte bezdrátovou síť a otevřete IP adresu počítače se spuštěným MMW a ověřte, zda se ve výsledcích zobrazuje port 10500.
- Pokud máte více MMW serverů sdílejících jednu databázi, je možné, že všechny používají společné UUID, což má za následek, že je rozpoznán pouze jeden ze serverů. Chcete-li tento problém vyřešit, vytvořte novou instanci Media Serveru pomocí Možnosti -> Sdílení médií -> [Přidat] a poté starou instanci deaktivujte.
- Zkontrolujte, zda je vaše síťové připojení soukromé nebo veřejné, protože připojení počítačů ve veřejné síti je blokováno sdílení jakýchkoli zdrojů. Můžete to zkontrolovat kliknutím pravým tlačítkem na ikonu síťového připojení a výběrem „Otevřít centrum sítí a sdílení“, čímž se otevře dialogové okno s připojením k síti a typem. Pokud jste registrováni ve veřejné síti, musíte změnit typ sítě a umožnit ostatním zařízením objevit váš počítač v síti.
- Zakažte rámce Jumbo v konfiguraci síťového adaptéru, protože ne všechny směrovače a síťové přepínače podporují rámce Jumbo nebo nejsou správně nakonfigurovány pro jejich podporu.
Postupujte takto:
Win 10: Klikněte pravým tlačítkem myši na ikonu síťového připojení na hlavním panelu a vyberte „Otevřít nastavení sítě a internetu“ -> Ethernet -> Změnit možnosti adaptéru -> [DVOJITÝM KLIKNUTÍM OTEVŘETE NASTAVENÍ ZAŘÍZENÍ] -> Vlastnosti -> Konfigurovat -> Upřesnit -> Jumbo Frames -> Zakázat -> Ok -> Ok
Win 7: Klikněte pravým tlačítkem myši na ikonu síťového připojení na hlavním panelu a vyberte „Otevřít Centrum sítí a sdílení“ -> Změnit možnosti adaptéru -> [DVOJITÝM KLIKNUTÍM OTEVŘETE NASTAVENÍ ZAŘÍZENÍ] -> Vlastnosti -> Konfigurovat -> Upřesnit -> Jumbo Frames -> Zakázat -> Ok -> Ok - Pokud používáte VPN, nemusí být správně nakonfigurována tak, aby umožňovala vzájemnou viditelnost zařízení, nebo je blokován multicastový provoz (SSDP discovery). Postup nastavení naleznete v dokumentaci k VPN.
Poznámka: Pokud změníte port č. 4000 pro mediální server v MMW, pak vlastní DLNA/UPnP klient MMW nepotlačí server MMW ze seznamu UPnP serverů, které se zobrazují v samotném MMW. To může být užitečné i pro účely ladění.
- Pokud se MediaMonkey pro Android stále nedaří připojit, zkuste umístění serveru uložit ručně, aby oznámení o neúspěšné dostupnosti nebránilo MMA v přístupu:
- V nabídce MMA > UPnP klikněte na tlačítko „+“ pro přidání mediálního serveru (pro synchronizační server můžete také přejít do nabídky MMA > Možnosti > Vybrat synchronizační server, dlouze klepněte na server MMW) a vyplňte šablonu: http://host:port/cesta_k_souboru_s_popisem_zařízení.xml
- host:port – Toto je IP adresa a přidružené číslo portu serveru MediaMonkey. Najdete ji v nabídce Nástroje > Možnosti > Knihovna > Sdílení médií a zobrazuje se ve formátu xxx.xxx.xxx.xxx:yyyyy
- path_to_device_description_file.xml: toto je obvykle DeviceDescription.xml pro server MediaMonkey.
- Uložte nastavení serveru.
- V nabídce MMA > UPnP klikněte na tlačítko „+“ pro přidání mediálního serveru (pro synchronizační server můžete také přejít do nabídky MMA > Možnosti > Vybrat synchronizační server, dlouze klepněte na server MMW) a vyplňte šablonu: http://host:port/cesta_k_souboru_s_popisem_zařízení.xml
- U klientů, u kterých nemůžete přidat server ručně (a automatické zjišťování stále selhává), můžete zkusit restartovat MediaMonkey a přitom sledovat seznam serverů na klientovi. To může pomoci vidět server MediaMonkey v seznamu konečně.
- V některých instalacích systému Windows 10 (po aktualizaci systému Windows) budete muset obnovit nastavení sítě ve Windows a restartovat počítač.
- Pokud se vám všechny výše uvedené kroky nepodaří problém vyřešit, otevřete prohlížeč v zařízení/počítači a zadejte „http://<MMWSERVERIP>:<MMWSERVERPORT>/DeviceDescription.xml“, např. http://192.168.1.100:57302/DeviceDescription.xml . Prostřednictvím helpdesku požádejte o podporu a uveďte, jaká data se ve vašem prohlížeči vracejí, a poskytněte protokoly pro MMW (a MMA).
- Jako poslední možnost restartujte počítač se systémem MediaMonkey, klienta a směrovač.
Související:
Online nápověda: http://www.mediamonkey.com/wiki/index.php/WebHelp:Setting_UPnP/DLNA_Media_Servers/5.0
