Android 5 a vyšší umožňuje aplikacím ukládat/synchronizovat/upravovat obsah do sdílených adresářů (jako je /Music). Pokud to nemůžete udělat, je to pravděpodobně proto, že není splněn jeden z následujících požadavků:
- Oprávnění : MediaMonkey pro Android musí mít oprávnění k zápisu do umístění úložiště, aby bylo možné upravovat / mazat / synchronizovat obsah.
- Zahrnutí do knihovny : Aby byl obsah viditelný v knihovně MediaMonkey pro Android, musí být umístění obsahující obsah nakonfigurováno tak, aby bylo součástí knihovny.
- Synchronizační profil : MediaMonkey pro Android a MediaMonkey pro Windows musí být správně nakonfigurovány pro vzájemnou synchronizaci.
Povolení
Na většině zařízení se systémem Android 5 a vyšším* může MediaMonkey přistupovat a synchronizovat se s adresáři jako /Music nebo /Videos na SD kartě, jakmile je uděleno oprávnění k přístupu na SD kartu. Na zařízeních se systémem Android 11 a novějším používá MediaMonkey 2 nové technologie ochrany soukromí a zabezpečení systému Android k omezení přístupu MediaMonkey konkrétně ke složkám, ke kterým byl přístup udělen.
Na určitých zařízeních Samsung, Oppo a Vivo může selhat udělení přístupu ke složce a operace budou mít za následek chybu „ Povolení odepřeno “. Tento problém můžete obejít takto:
- Ruční nastavení systému Android, aby mohl přijímat žádosti aplikací o oprávnění složky:
- Přejděte do Nastavení systému Android a vyhledejte „Přístup ke všem souborům“ a klepněte na něj
- Klepněte na nabídku se třemi tečkami v pravém horním rohu a klepněte na „Zobrazit systém“
- V seznamu vyhledejte a klepněte na „Externí úložiště“
- Povolte nastavení oprávnění „Povolit přístup ke správě všech souborů“
- Po zobrazení výzvy restartujte MediaMonkey a udělte oprávnění
- Na některých zařízeních může fungovat ruční udělení přístupu MediaMonkey na SD kartu:
- Přejděte do Nastavení systému Android
- Přejděte na 'Zabezpečení a soukromí' -> 'Ochrana soukromí' -> 'Správce oprávnění' -> 'Soubory a média'
- Klepněte na nabídku se třemi tečkami v pravém horním rohu a klepněte na „Zobrazit systém“
- Poté klepněte na „Zobrazit další aplikace, které mají přístup ke všem souborům“
- Povolte „Externí úložiště“ pro MediaMonkey
MediaMonkey obvykle automaticky vyzve k zadání potřebných oprávnění pro čtení/zápis/mazání obsahu v konkrétních adresářích. Navíc v nabídce Možnosti > Knihovna a synchronizace > Vybrat složky knihovny se zobrazí, zda existují nějaké problémy s oprávněními, které brání přístupu k částem knihovny. Níže uvedené obrazovky ilustrují, jak MediaMonkey 1.x umožňuje udělit přístup k SD kartě. Tyto dialogy fungují podobně pro MMA 2.x, ale nezapomeňte – v systému Android 11+ musíte udělit přístup ke konkrétním adresářům (nikoli k paměťovému médiu):
- MediaMonkey automaticky zobrazí dialogové okno s žádostí o udělení oprávnění pro zápis do složky na SD kartě (pokud to uživatel přeskočí, je možné jej restartovat přes Možnosti > Udělit přístup k externímu úložišti).
- MediaMonkey poté otevře dialogové okno pro výběr systémové složky Android, ze kterého si uživatel může vybrat konkrétní složku (nebo celou SD kartu), aby MediaMonkey udělil přístup k tomuto umístění.
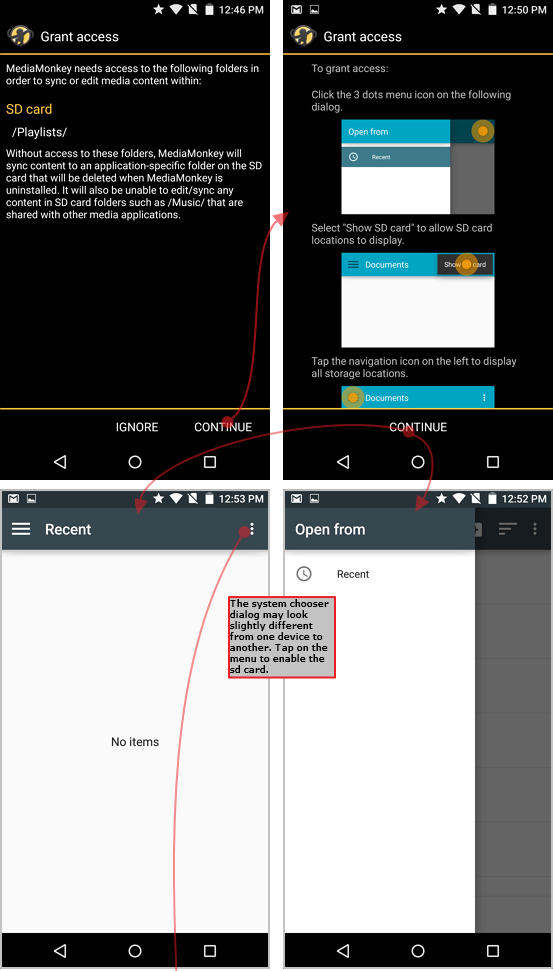
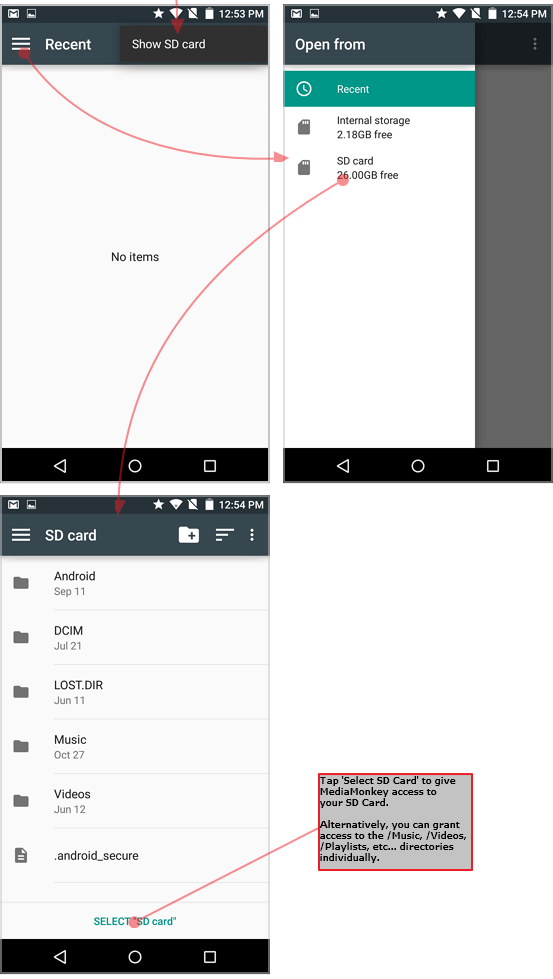
Důležité: Chcete-li zabránit systému Android v odebrání oprávnění aplikace MediaMonkey (k tomu může dojít, pokud aplikaci MediaMonkey používáte pouze pravidelně), podržte ikonu MediaMonkey, stiskněte tlačítko „Informace“ a deaktivujte možnost „Odebrat oprávnění, pokud se aplikace nepoužívá“).
Poznámka:
- Některé přizpůsobené verze systému Android nemusí mít možnost „Zobrazit kartu SD“. Například:
- Na některých zařízeních Huawei „Otevřít z“ (viz výše) zobrazí karty SD pouze po prvním povolení [x] Zobrazit pokročilá zařízení (v „Nastavení“). Poté přejděte na kartu SD a vyberte možnost „Vybrat vše“ (protože neexistuje možnost „Vybrat kartu SD“).
- Na některých zařízeních Xiaomi musíte po instalaci MediaMonkey (ale před jejím spuštěním) přejít do Nastavení, Klepněte na Nainstalované aplikace, Klepněte na Dokumenty, Klepněte na ikonu „Povolit“ ve spodní části, abyste udělili přístup. Poté poprvé spusťte MediaMonkey.
- Sdílené složky nemusí být na některých zařízeních podporovány, pokud MediaMonkey nedokáže ověřit externí úložiště. U takových zařízení je synchronizace omezena na zápis do složek specifických pro aplikaci.
Zařazení do knihovny
Jakmile jsou oprávnění udělena, MediaMonkey automaticky přesune soubory z adresářů specifických pro aplikaci (tj. z SD Card/Android/Data/com.ventismedia.mediamonkey/Music) do sdílených adresářů (např. SD Card/Music) a automaticky zahrne standardní umístění médií, jako je /SD Card/Music atd. do knihovny. Pokud se zdá, že obsah z karty SD chybí, můžete ručně přidat nová umístění pomocí Možnosti > Vybrat složky knihovny.
Synchronizovat profil
Chcete-li synchronizovat obsah, musí být MediaMonkey pro Android a MediaMonkey pro Windows nakonfigurovány tak, aby se navzájem rozpoznaly, aby se mohly synchronizovat. Pokud MediaMonkey pro Windows nerozpozná vaše zařízení nebo vaše zařízení nevidí MediaMonkey pro Windows, přečtěte si tento článek .
Související články:
Synchronizace MediaMonkey se zařízením Android [online nápověda]
